Essential Adobe Illustrator Guide for New Users
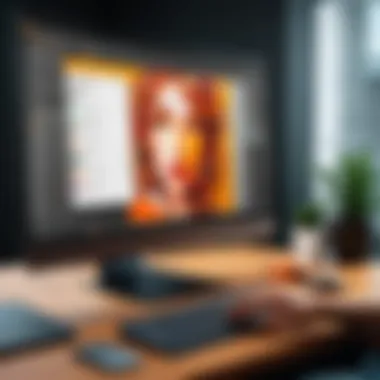
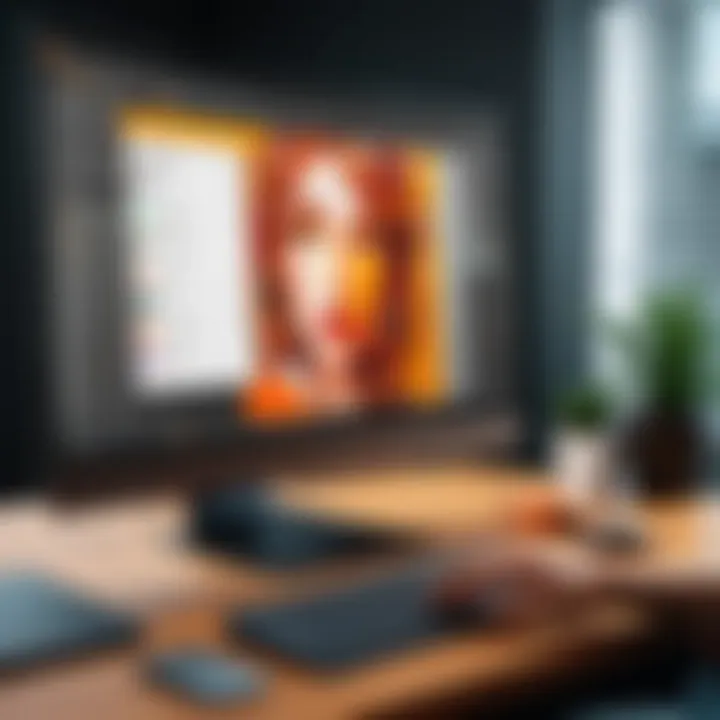
Intro
Adobe Illustrator is a powerful tool that has become essential for graphic design enthusiasts, professionals, and novices alike. Its versatility in creating everything from logos to complex illustrations cannot be overstated. As one steps into the world of graphic design, understanding the fundamentals of Illustrator becomes paramount.
In this guide, we will explore various aspects of Adobe Illustrator tailored specifically for beginners. The aim is to demystify the interface, shed light on key features, and build your confidence when utilizing this software for creative projects. With practical applications and real-world examples, you’ll be equipped to take your first steps into digital artistry.
Tech Trend Analysis
Overview of the current trend
In recent years, there has been a significant uptick in visual content across digital platforms. Brands are increasingly recognizing the power of strong visual identity. Tools like Adobe Illustrator are at the forefront of this trend, providing designers with the ability to create intricate and engaging visuals that stand out in a crowded digital marketplace.
Implications for consumers
This growing emphasis on visuals means consumers are bombarded with images daily. For individuals looking to make an impact—whether through personal branding or creative pursuits—having a grasp on tools like Illustrator can set them apart. Moreover, the accessibility of design tools encourages even a novice to experiment with graphic design, leveling the playing field.
Future predictions and possibilities
Looking ahead, it's clear that the importance of software like Illustrator will only increase. With advancements in AI and machine learning, users can expect more intuitive design suggestions and streamlined workflows. In the next few years, there may also be a rise in collaborative design platforms that integrate Illustrator's features with cloud technologies, making teamwork seamless.
How-To Guides
Preface to the topic
As we shift gears to practical applications, understanding how to navigate Illustrator effectively becomes crucial. The step-by-step instructions provided here will arm you with the fundamental skills needed to get started.
Step-by-step instructions
- Getting started with the interface: Open Illustrator and familiarize yourself with the workspace. Key elements to note are the tool panel on the left, the properties panel (which may change depending on your selection), and the artboard in the center.
- Creating your first document: Go to File > New, choose your preferred dimensions, and ensure you're working in RGB mode for digital projects.
- Exploring tools: Spend some time testing different tools. Start with the Selection Tool (V) to move objects and the Shape Tool to create basic designs.
- Saving your work: Don't forget to save often. Use File > Save As to store your document in the .ai format.
Tips and tricks
- Use keyboard shortcuts to speed up your workflow. For instance, pressing 'CTRL + Z' undoes your last action.
- Layer management is key—organize your work by using layers to keep different elements separate.
Troubleshooting
Encountering bumps in the road while exploring Illustrator can happen. Here are common issues:
- Can't find tools? Check the window menu to ensure your tool panels are unlocked.
- Saving issues? Make sure you have enough disk space available and try saving in different formats if all else fails.
End
As you embark on your journey, remember that practice is the name of the game. Embrace the learning curve and let enthusiasm guide your exploration of Adobe Illustrator. Whether you're designing for personal projects or stepping into the professional realm, the skills you gain will undoubtedly enhance your creative prowess.
Prolusion to Adobe Illustrator
Adobe Illustrator stands as a cornerstone in the realm of graphic design. This software targets both budding artists and seasoned professionals looking to craft visually stunning designs using vector graphics. In this segment, we explore its significance and the multifaceted benefits it brings to the designer’s toolkit.
One of the primary elements to grasp is that Adobe Illustrator is not just another graphics program; it's the beating heart of modern design. Unlike raster graphics, which are pixel-based and can distort when resized, Illustrator uses vector graphics. This means your artwork maintains crisp edges and clarity at any scale. For instance, if you're designing a logo, you'll want that design to look equally sharp on a business card as on a large billboard. This versatility is crucial for branding and identity creation.
What is Adobe Illustrator?
At its core, Adobe Illustrator is a vector graphics editor, which allows users to create illustrations, logos, icons, and more through a series of points connected by paths. It was launched in 1987 and has since evolved into an industry standard. Many designers choose Illustrator for various reasons, such as its powerful drawing tools, precision, and extensive capabilities.
Imagine sitting down to create a brand logo. With Adobe Illustrator, you aren’t limited to simple shapes or rough sketches; you can manipulate every curve and line, making adjustments in real-time. You draw shapes, adjust strokes, and apply colors with immaculate control. The efficiency brought by tools like the Pen Tool and the Shape Builder are game-changers for creative projects.
The Importance of Vector Graphics
Vector graphics play an integral role in the flexibility and scalability of design work. Unlike bitmap images—comprised of pixels that can appear blurry and lose quality when enlarged—vector graphics are made of paths defined by mathematical equations. This means no matter how large or small you scale your vector image, it will maintain its quality.
Some key advantages of vector graphics include:
- Scalability: Resize images without losing clarity. Perfect for logos.
- Editability: Easily modify colors, shapes, and patterns at any point in the design process.
- File Size: Generally, vector files are smaller than their bitmap counterparts, making them easier to share and store.
In a world where visual identity matters more than ever, understanding the importance of vector graphics is paramount. Whether you're working on advertising materials or digital illustrations, mastering vector graphics through Adobe Illustrator opens a wide avenue for creative expression and professional growth.
"Creating with vector graphics in Adobe Illustrator is akin to having an artist's pen with infinite possibilities—every stroke counts, and every design can reach its utmost potential."
Getting Started with Illustrator

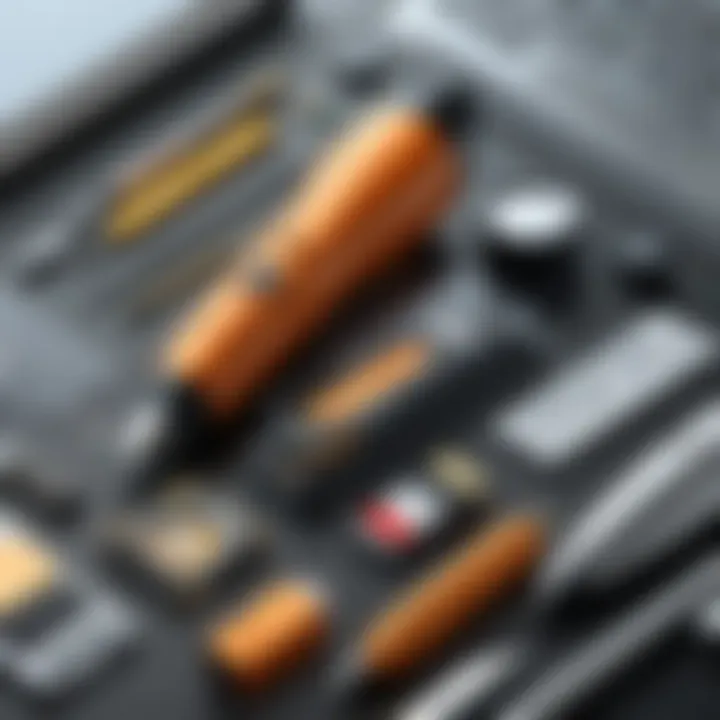
Getting familiar with Adobe Illustrator sets a crucial foundation for any budding graphic designer. This section serves as the entry point for beginners to understanding how to navigate Illustrator's robust environment. Grasping the essentials right from installation to workspace layout allows users to hit the ground running, whether they want to create artwork, design logos, or even delve into illustrations. Taking the time to focus on this segment can significantly enhance the learning curve, landing you on the road to confidence in your design endeavors.
Installing Adobe Illustrator
To begin using Adobe Illustrator, installation is your first step. The process is quite straightforward for anyone with a decent grasp of software setups. First, you need to have an Adobe Creative Cloud subscription, which is important as Illustrator is part of this suite. Once you’ve secured your subscription, simply go to the Adobe website, log in, and find the Illustrator option to begin downloading.
- After downloading, run the installer.
- Follow the on-screen prompts.
- Accept the User Agreement after reading it, obviously.
- Choose your preferences, like additional tools or language.
The installation usually completes within a few minutes on a stable internet connection. Afterward, you will find Illustrator ready to go. Remember, keeping your software updated is not just a good practice but essential for accessing the latest features and security patches. So, always check for updates regularly.
Understanding the Workspace
When you finally open Adobe Illustrator, the workspace is like entering a somewhat intimidating but exciting room filled with tools. At first, the layout may seem daunting, but don’t let it overwhelm you. The workspace is designed with functionality in mind, offering multiple panels that can be customized according to your working style.
You'll notice key sections, including:
- Menu Bar: Operating at the top, this holds many functions, like File, Edit, and View.
- Tool Panel: On the left, this is where you’ll find your drawing, selection, and zoom tools, among others.
- Artboard: The canvas where your creative mind lets loose is in the center.
- Panels: On the right, you’ll encounter color options, layers, and properties, providing in-depth control over your illustrations.
Get acquainted with how to move panels around or dock and undock them. Personalizing your workspace to arrange tools in a way that feels comfortable for you can make all the difference in efficiency as you progress through your projects.
Navigating the Menu and Tool Panels
Understanding how to navigate through the menu and tool panels makes working in Illustrator a whole lot smoother. The menus up top hold a treasure trove of options that range from basic commands to advanced functionalities.
For example:
- File Menu: Here you can create new documents, open existing works, and export files.
- Edit Menu: This allows for undo actions, copying and pasting objects, or sometimes even adjusting preferences to suit your taste.
The Tool Panel is chock-full of icons, each representing essential tools:
- Selection Tools: Use these to select and manipulate objects.
- Drawing Tools: Get creative with tools like the Pen Tool and Brush Tool.
- Type Tool: For adding and manipulating text in your designs.
Hitting shortcuts can enhance your workflow, and knowing the most common shortcuts will save you precious seconds. Memorizing basic commands can feel tedious, but once they’re ingrained, they’ll elevate your efficiency immensely. Don’t forget that practice makes perfect; spending time understanding these elements can turn your initial confusion into fluency.
"The best time to plant a tree was 20 years ago. The second best time is now." — This sentiment is fitting for learning Illustrator. It’s never too late to dive in and start creating.
Essential Tools and Functions
In the realm of Adobe Illustrator, tools and functions serve as the backbone for creating compelling and professional graphics. These essentials not only streamline the design process but also maximize creative potential. Whether you're sketching concepts or preparing polished illustrations, understanding these tools is paramount for effective design.
Selection Tools
Selection tools are the primary instruments for manipulating objects in Illustrator. They allow you to choose and adjust paths, shapes, fonts, and images within your workspace. You'll find that there are a few different options, with two main ones standing out:
- Selection Tool (V): This is your go-to tool for general selection of objects. With a simple click, you grab and move designs around. It's like the Swiss army knife of the software, versatile in its ability to manage multiple objects at once.
- Direct Selection Tool (A): As the name suggests, this tool takes it a step further, giving you the power to select individual anchor points or segments of paths. It's useful when you need to fine-tune specific aspects of your design.
Selection tools not only enhance your efficiency but also allow for smoother adjustments in your work, making it easier to achieve your desired aesthetic.
Drawing Tools
Drawing tools in Illustrator let you bring your concepts to life. They are fundamental for creating shapes, custom designs, and illustrations. Each tool has its quirks, making some more suitable for certain tasks than others.
Pen Tool
The Pen Tool is a classic and arguably the most powerful feature in Illustrator. It boasts a reputation for being both challenging and rewarding. With the Pen Tool, you can create precise paths and curves. The key characteristic is its precision; every click and drag generates anchor points that dictate the shape of your lines.
- Why it's a go-to choice: Designers favor this tool for its ability to craft intricate vector shapes and detailed graphics. Its popularity stems from the level of control it provides.
- Advantages and Disadvantages: Its steep learning curve may discourage some beginners, but once mastered, it offers unparalleled accuracy in design. Many experienced users consider it essential in their toolkit.
Brush Tool
The Brush Tool is where creativity meets functionality. It's used to create expressive strokes, mimicking various brush types from ink to paint. Users can select from a variety of presets or customize their own brushes for unique styles.
- Key characteristics: This tool is especially beneficial for illustrations that require a hand-drawn feel.
- Unique Features: You can adjust the brush size, shape, and opacity, allowing for extensive personal expression.
- Advantages and Disadvantages: Though it’s great for style, the Brush Tool can render a design less precise compared to paths created with the Pen Tool. Using it effectively requires practice.
Shape Tool
The Shape Tool is bread and butter for creating basic geometrical forms like rectangles, circles, and polygons. It’s a straightforward way to lay down the foundation of most designs.
- Why it’s popular: The simplicity and speed of generating shapes makes it a favorite for many designers, especially when building layouts or structures.
- Unique Feature: The ability to combine shapes into complex designs through functions like shape merging and pathfinder options.
- Advantages and Disadvantages: While it excels at making basic forms quickly, it doesn’t offer the same level of customization as drawing with the Pen Tool. However, coupling it with other tools can yield impressive results.
Text and Typography
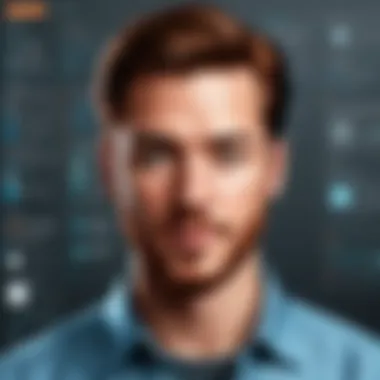

Text and typography are crucial elements in graphic design. Being able to manipulate text enhances the visual appeal of projects and helps convey messages effectively. Illustrator provides robust tools for working with type. Users can adjust font, size, color, and spacing, allowing for creativity in presentations.
Graphic designers often experiment with various typefaces and arrangements to find the perfect aesthetic balance in their compositions. Understanding font hierarchy and alignment can make a substantial difference in the effectiveness of your communication.
"Typography is the craft of endowing human language with a durable visual form." – Robert Bringhurst
Utilizing the tools within Illustrator effectively can elevate a simple piece of artwork into a powerful communication tool. As you get more familiar with these functions and tools, you'll find your design skills transforming and improving as well.
Creating Your First Project
Creating your first project in Adobe Illustrator marks a significant milestone in your graphic design journey. It's not just about clicking buttons; it lays the groundwork for understanding how design thrives in a digital space. This section illuminates key areas to consider as you embark on bringing your ideas to life.
One of the primary benefits of initiating your project is the chance to apply the lessons learned thus far. The tools, layers, and principles you've explored can transform into something tangible. Think of it as planting seeds in a garden; with patience and knowledge, you'll cultivate a vibrant landscape of creativity.
Setting Up Your Document
When you set up your document, you're essentially drafting the frame for your artistic endeavors. Open Illustrator and select "New Document." There you’ll encounter various options regarding size, orientation, and units of measure. Choosing the right dimensions for your canvas is crucial, so consider what your final output will be—whether it’s for print, web, or social media.
- Artboard Size: Define whether your project is for a business card, poster, or digital content. Each requires specific measurements.
- Orientation: Portrait or landscape? Think about the flow of your design and how you want it to be perceived.
- Color Mode: RGB is ideal for screens, while CMYK is better suited for print. Selecting the correct mode at the outset saves headaches down the line.
"Setting the right foundation is the first step to a masterpiece."
Using Layers for Organization
Layers in Illustrator act much like sheets of clear plastic stacked atop one another; each one can hold different aspects of your design without interfering with others. This organization is especially vital as projects grow in complexity.
- Creating Layers: Use the Layers panel to create new layers for different elements (text, images, shapes). This prevents a tangled mess and simplifies editing.
- Locking Layers: Lock layers that you aren’t currently working on. It keeps you from accidentally moving or altering them.
- Grouping Elements: For elements that belong together, use the grouping feature. This makes transformations and adjustments far easier.
As you grow more comfortable with layers, you’ll find them a lifesaver, giving you the freedom to work without the fear of disrupting other elements in your design.
Basic Design Principles
Before you dive deep into the creation process, familiarize yourself with a few basic design principles that elevate your work from amateur to professional. Understanding these concepts can greatly improve your design sensibility.
- Balance: Strive for visual balance in your project. This might mean distributing elements evenly or drawing attention to focal points through contrast.
- Contrast: Play with light and dark, colors and shapes to create depth. A well-placed contrasting element can evoke emotion or highlight importance.
- Alignment: Ensure your elements are organized in a way that leads the eye. Alignment creates flow and ensures that your project doesn't feel cluttered.
- Repetition: Use repeated elements to build cohesion in your design. This reinforces your message and creates harmony within your project.
By respecting these principles as you craft your first project, you'll not only produce something visually appealing, but also create a design that communicates effectively with your audience.
Now that you’ve set up your document, organized your layers, and grasped essential design principles, you're well on your way to creating a standout piece in Adobe Illustrator. Each step taken is another building block toward your skills as a designer.
Advanced Techniques
When you dive deeper into Adobe Illustrator, one begins to appreciate the capabilities that extend beyond the basics. Advanced techniques not only enhance your creativity but also streamline the design process. These methods equip users with tools to elevate their projects, refine their style, and achieve professional-level results. Mastering the advanced aspects of Illustrator will boost efficiency, open up new creative avenues, and enable you to bring your unique artistic vision to life.
Working with Brushes
In Illustrator, brushes are much more than mere tools; they transform simple strokes into complex expressions of art. Using brushes effectively allows designers to inject personality and flair into their work. There are several types of brushes available:
- Calligraphic Brushes: Mimic the strokes of traditional writing utensils; great for creating handwritten effects.
- Art Brushes: Stretch an image or pattern along a path, ideal for creating unique borders or intricate designs.
- Pattern Brushes: Automatically repeat a specified pattern along a defined path, which can be useful for creating seamless textures or backgrounds.
To make the most of brushes, create custom brushes to suit your artistic needs. By experimenting with different brush settings and styles, you can create a signature look that resonates with your audience. Remember, it’s all about finding the balance between the tool and your personal style.
Creating Patterns and Textures
Patterns and textures can breathe life into your design projects. Adobe Illustrator's pattern-making options are robust, allowing you to craft distinct designs that stand out. Patterns can be geometric, organic, or even random, depending on your project requirements.
When creating a pattern, consider the following steps:
- Identify your base shape: This could be any object: leaves, dots, or even abstract forms.
- Arrange the objects: Play with the layout to discover what visually appeals to you.
- Use the Pattern Options panel: Here, you can adjust the spacing and the type of repeat (grid, brick, etc.).
- Save the pattern: Once satisfied, save it for future use, ensuring efficiency in ваше graphic design workflow.
"The beauty of patterns is in their versatility; they can set the mood or context of visual communication."
Textures add depth and dimension to your designs. Whether you use textures to create backgrounds or overlay effects, they significantly enhance the visual interest of your projects. You might get high-resolution texture images or create your own from scratch and apply them strategically.
Employing Effects and Styles
Effects and styles in Illustrator function as the icing on the cake; they amplify your design without overshadowing its core elements. You can employ various effects such as shadows, glows, or 3D effects to add depth and movement.
Utilizing the Appearance panel effectively allows for complex designs without clutter. You can apply multiple effects and easily manage them within this panel. Consider the following while applying effects:
- Subtlety: Sometimes less is more. A gentle drop shadow can add dimension without dominating the design.
- Layering effects: Combine different styles to create dynamic visuals.
- Live Effects: These allow you to apply effects non-destructively, making it easier to make adjustments later on.
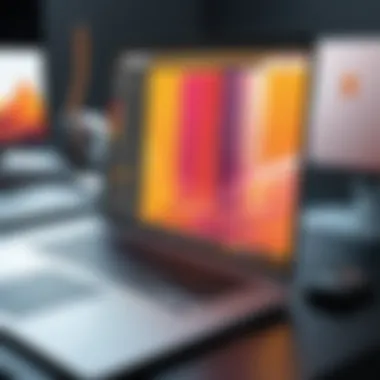

Exporting and Saving Your Work
In any design process, particularly in Adobe Illustrator, knowing how to effectively export and save your work is paramount. It’s not just about getting the design to look good on your screen; it’s also about making it ready for its intended purpose, whether that’s print, web, or any other media. A well-executed export can mean the difference between a crisp, striking output and a blurry, unrecognizable final product.
Being able to distinguish between file formats and knowing the optimization techniques can enhance not just the quality of your work but also its accessibility to others. If you're creating artwork for client presentations, social media, or even e-commerce, understanding this aspect can boost your effectiveness and impress stakeholders.
File Formats for Export
When it comes to exporting your Illustrator creations, choosing the right file format can feel like wandering through a maze. Each format serves a distinct purpose:
- AI (Adobe Illustrator): This is the native format of Illustrator and is ideal for preserving layers, effects, and editable objects. It’s best used when the work needs further editing in the future.
- PDF: Offering a blend of quality and portability, PDFs can be opened on almost any device. This format works exceptionally well for print-ready files while maintaining quality.
- SVG (Scalable Vector Graphics): Perfect for web use, SVG files retain vector information, keeping the size down while allowing for scalable resolution.
- PNG (Portable Network Graphics): Best suited for raster graphics, this format is useful if transparency is required in the image. However, it doesn't support layers or vector information.
- JPG (Joint Photographic Experts Group): While not ideal for vector graphics, JPG files are widely used in everyday applications. They compress image quality, which can lead to a loss in detail, so use it cautiously.
- EPS (Encapsulated PostScript): This format is widely accepted across various graphics applications. It’s excellent for transferring files between software but may lose some Illustrator-specific data.
It’s crucial to assess the final usage of your artwork before selecting a format. Each has its advantages and disadvantages, and knowing these will empower you to make informed decisions.
Optimizing Your Artwork
Optimization is the icing on the cake when exporting your work from Illustrator. It not only ensures that your designs look their best but also that they perform efficiently.
Here are some tips for optimizing artwork before export:
- Check color settings: Make sure your color mode (RGB or CMYK) aligns with your project’s requirements. RGB is great for screens, whereas CMYK is necessary for print.
- Reduce file size: Large files can be cumbersome. Remove unused swatches, layers, and artwork. Use the "Simplify Path" function to minimize the number of points in your designs.
- Use clipping masks: This keeps your artwork clean and organized. They can also help to reduce the final file size, which is crucial for online work.
- Properly name layers: This not only aids in organization but also makes it easier for others to interpret and use your file.
- Preview before exporting: Third-party applications can sometimes misinterpret color and effects. Always preview your exported files to catch any potential discrepancies.
- Conduct a final pass: Look over everything for typography issues or unintentional overlaps in layers that might alter the design.
Taking these steps will not only streamline your workflow but also elevate the quality of your final presentation.
By mastering the nuts and bolts of exporting and saving your work, you create a bridge between your creativity in Adobe Illustrator and a polished, professional output that speaks volumes about your skills in graphic design.
Resources for Continued Learning
In the ever-evolving landscape of graphic design, continuous learning is essential to keep pace with emerging trends and skills. Resources for ongoing education in Adobe Illustrator not only refine your craft but also open doors to innovative techniques and fresh ideas. This section covers two vital elements: books and online courses, alongside community forums and support, that can serve as a lifeline for both novice and seasoned designers alike.
Books and Online Courses
Books are often a designer's best friend. They provide structured and in-depth knowledge that can deepen your understanding of Adobe Illustrator. Some recommended books include Adobe Illustrator Classroom in a Book and Vector Basic Training. These texts blend theory with practical exercises, enhancing your hands-on experience.
Online courses cater to a broad audience, allowing you to learn at your own pace. Platforms like Coursera, Udemy, and Skillshare offer a variety of courses tailored to both beginners and advanced users. Videos often feature expert instructors who demonstrate techniques right before your eyes.
Benefits of Books and Online Courses:
- Self-Paced Learning: Adjust your schedule based on your personal learning speed.
- Varied Perspectives: Different authors and instructors bring unique insights, helping widen your understanding.
- Hands-On Assignments: Many resources include projects that encourage you to apply what you've learned practically.
"Education is the kindling of a flame, not the filling of a vessel."
While books provide depth, online courses often prioritize visual and auditory learning, which can be advantageous for those who prefer interactive formats. Balancing both can lead to well-rounded knowledge.
Community Forums and Support
Participating in community forums can be a game-changer. Websites like Reddit and Facebook host numerous groups where users share their experiences, troubleshooting tips, and design critiques. Engaging in these forums allows you to tackle real-world problems collaboratively. It’s where many designers find inspiration or assistance, making learning more dynamic.
Moreover, peer support can bolster your confidence when tackling new challenges. Joining forums like Adobe's support community or even crafting your inquiries on platforms like Stack Overflow can yield valuable feedback and solutions from seasoned professionals.
Considerations for Community Learning:
- Networking Opportunities: Connecting with peers and professionals can lead to job opportunities or collaborations.
- Immediate Feedback: Receiving critiques and encouragement can accelerate your learning curve.
- Resource Sharing: Members often share articles, videos, or courses that they've found helpful, enriching the community's collective knowledge.
In summary, whether you're diving into in-depth books, enrolling in online courses, or engaging with vibrant community forums, each resource type provides unique benefits that amplify your learning journey in Adobe Illustrator. Access to these resources not only helps you become proficient in design, it enriches your overall experience in the world of graphic arts.
Culmination
Bringing this guide to a close, it’s important to reflect on the journey through Adobe Illustrator and what lies ahead for budding graphic designers. This article aims to equip you with a robust understanding of Illustrator, ranging from the essentials to advanced techniques. It’s more than just cultivating skills; it’s about shaping a mindset that embraces creativity and the power of design.
As we’ve discussed, having a clear grasp of vector graphics and the tools within Adobe Illustrator is pivotal. Understanding how to navigate the workspace and utilize the tools efficiently can significantly enhance your design process. These skills are foundational, like knowing how to ride a bike before gearing up for a race.
As we explored various techniques, it became clear that hands-on practice is indispensable. Whether you're setting up your first project or dabbling in brushes and patterns, the act of creating fosters improvement. Each stroke taken with the Pen Tool or each layer adjusted is a step toward becoming proficient in graphic design.
"Today’s designs shape tomorrow’s world." This quote encapsulates how beginners in Illustrator aren't just learning software; they are stepping into a role that influences visual communication in profound ways.
With the resources for continued learning shared in this article, you have tools available to deepen your knowledge further. Community forums like Reddit or engaging with local mentors can offer practical insights and invaluable feedback as you embark on your graphic design path.
The Path Forward in Graphic Design
As you wrap your head around the basics, thinking long-term is key. Entering the realm of graphic design presents countless opportunities. With the skills acquired from this guide, consider the following pathways:
- Freelance Opportunities: Designers can find gigs on platforms like Upwork or Fiverr, offering flexibility and diversity in projects.
- Networking: Engaging with peers through professional groups on Facebook can expand your exposure and create opportunities.
- Portfolio Development: As you create more projects, start compiling them. A strong portfolio showcases your growth and attracts potential clients or employers.
Furthermore, exploring specialized fields such as logo design or illustrations can give you an edge. Concentrating on a niche allows you to hone specific techniques and build a reputation within that space.
Continuing to practice and experiment with the features of Adobe Illustrator will cement your understanding. The realm of graphic design is ever-evolving, so remaining curious and adaptable will serve you well. Attend workshops, follow design blogs, or even take formal courses to deepen your skill set and understanding of current trends.



